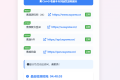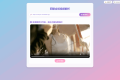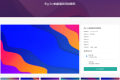共计 684 个字符,预计需要花费 2 分钟才能阅读完成。

U 盘安装系统一直都是我们在给电脑重装系统时最通用的一个方法,制作好一个 U 盘启动盘,无论何时何地都能给电脑装上系统,还可以通过这个方法解决系统崩溃的问题,如果你不知道如何操作,这里就和大家分享一下 Win10u 盘安装系统详细的操作步骤吧。
1、要想通过 Win10u 盘安装系统首先需要制作一个启动盘来实现,需要准备一个至少 8G 的空白 U 盘。
2、在这里选择我们要去微软官方(百度搜索:Win10 系统下载官网有官网标识的就是)【下载 Windows10】页面,接着根据下图箭头所指,点击【立即下载工具】选项。

3. 第 3 步等待下载完成,先双击打开工具,接着根据下图所示,正在进行准备工作。

4. 第 3 步根据下图箭头所指,点击【同意】选项。
5. 进去之后选择为另外一台计算机安装, 根据提示下一步到这里一下面有个选项,系统版本和语言把下面的打勾给取消掉就可以了 (我这边选择的是 Windows 家庭中文版),然后选择下一步, 然后选择 U 盘下一步, 这时到了制作界面等待软件制作完成, 下载完成后,然后把 U 盘就可以拔掉 去你要安装系统电脑中 F12 选择 U 盘动(或者以我的电脑为例联想笔记本 Win 加 F12 选择 U 盘启动) 安装系统即可。
下面我给你们准备了永久激活密钥

桌面按右键–个性化–左上角主页–更新与安全–激活—更改密钥输入 25 位密钥:YNKQM-FJW2X-8XQRX-J76KB-VQVPY
或者输入这个密钥:3NR7G-2BV3J-HMF8G-JBGGD-M7V3B
怎样查看 win10 是否永久激活
Win+ R 在运行输入弹出框中再输入命令 slmgr.vbs –dlv
即可查看弹出的提示消息显示已永久激活,到此教程结束。